Mac iTerm2 + ZSH 세팅
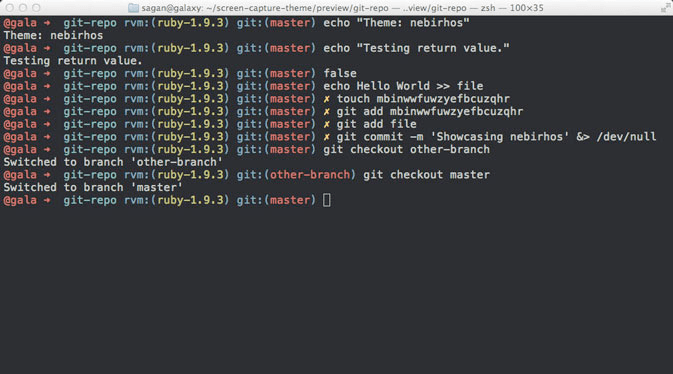
Mac iTerm2 + ZSH 세팅
개발환경에서 가장 중요한 소프트웨어 중 하나는 쉘입니다. 어떤 OS에서 작업하냐에 따라서 어떤 쉘을 쓰는지 등이 달라질텐데요, Mac OS에서 가장 많이 사용되는 iTerm2와 ZSH를 설치하는 방법에 대해 포스팅해보겠습니다.
iTerm2 설치
링크로 가게 되면 iTerm2를 설치할 수 있습니다. iTerm는 Mac의 기본 터미널보다 좀 더 확장된 기능을 제공해주는 소프트웨어입니다.
iTerm2 Color-Scheme 설치
개인적으로 개발할 때 IDE 혹은 쉘이 이뻐야 개발할 맛이 나서 저는 상당히 신경을 씁니다 ㅎㅎ..
대표적으로 링크를 가시면 다양한 Color-Scheme을 다운받으실 수 있습니다.
다운받은 후 iTerm2 > Preference > Profile > colors로 들어가게 되면 아래와 같은 화면을 볼 수 있습니다.
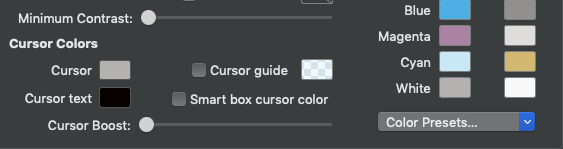
Color Presets를 눌러서 임의의 color-scheme을 import 후 설정해주면 됩니다.
위에 걸어놓은 링크 외에도 iTerm Color Scheme라고만 구글에 쳐도 상당히 많은 수의 테마들이 나오게 됩니다.
저는 dracula라는 테마를 사용중입니다. dracula 테마는 링크에서 다운로드 가능합니다.
homebrew 설치
기존 리눅스에서의 apt-get과 같은 역할이라고 보시면 됩니다. 여러 소프트웨어를 손쉽게 다운받을 수 있게 해주는 프로그램입니다.
iTerm2에서 아래 명령어를 실행해주세요.
/usr/bin/ruby -e "$(curl -fsSL https://raw.githubusercontent.com/Homebrew/install.master/install)"ZSH 설치
제트쉘이라고 불리는 ZSH를 설치합니다. ZSH이란 일반적으로 사용한 쉘 보다 높은 수준의 기능들을 제공해주는 쉘입니다. 기본 쉘은 기능이 제한적이기 때문에 Z Shell을 이용한다면 더 강력하게 사용할 수 있습니다. 여기에 Oh My ZSH를 추가적으로 설치한다면 더 많은 추가기능을 사용할 수 있습니다.
- zsh 설치
brew install zsh- Oh My ZSH 설치
sh -C "$(curl -fsSL https://raw.github.com/robbyrussell/oh-my-zsh/master/tools/install.sh)"기능 설정
여기까지 설치했다면 기본적인 설치는 끝났습니다. 이제 쉘을 더 강력하게 만들기 위해서는 아래 과정을 진행해야 합니다.
agnoster 테마 설치

agnoster 테마는 현재 디렉토리의 Git 상태를 알려줍니다. 현재 마스터브랜치인지 혹은 다른 브랜치인지, 커밋을 했는지 등을 알려줍니다.
zshrc 파일 수정
아래 명령어로 .zshrc 파일에 진입합니다.
vi ~/.zshrcagnoster 적용
위쪽에서 10번째쯤 줄에 ZSH_THEME=“robyrussell”라고 되어 있는 부분을 ZSH_THEME=“agnoster”로 수정해줍니다.
MacBok-Pro 지우기
아마 따로 설정을 해주지 않으셨다면 위의 이미지와 다르게 쉘에 MacBook-Pro라고 입력란 앞쪽에 떠 있을겁니다. 이 부분이 거슬리는 분들은 zshrc 파일 하단에 아래 내용을 추가해줍니다.
prompt_context() {
if [[ "$USER" != "$DEFAULT_USER" || -n "$SSH_CLIENT" ]]; then
prompt_segment black default "%(!.%{%F{yellow}%}.)$USER"
fi
}New Line 적용
터미널에서 작업을 하다보면 경로가 복잡한 경우 이미 많은 텍스트 내용 때문에 명령어를 칠 경우 화면에서 벗어나서 보기 이쁘지 않은 경우가 많습니다. 명령어를 다음 줄에서 입력받도록 해주는 New Line을 적용해보겠습니다.
build_prompt() {
RETVAL=$?
prompt_status
prompt_virtualenv
prompt_context
prompt_dir
prompt_git
prompt_bzr
prompt_hg
prompt_newline //이부분을 추가 꼭 순서 지켜서
prompt_end
}zshrc 파일에서 build_prompt를 찾아 prompt_end 위에 prompt_newline을 추가합니다. 다음 아래 코드를 추가합니다.
prompt_newline() {
if [[ -n $CURRENT_BG ]]; then
echo -n "%{%k%F{$CURRENT_BG}%}$SEGMENT_SEPARATOR
%{%k%F{blue}%}$SEGMENT_SEPARATOR"
else
echo -n "%{%k%}"
fi
echo -n "%{%f%}"
CURRENT_BG=''
}저장을 해준 후 iTerm2에서 아래 명령어로 zshrc 파일의 수정사항을 반영해줍니다.
source ~/.zshrc여기까지 적용했다면 보통의 경우 위의 사진과 다르게 폰트가 깨지는 모습을 볼 수 있습니다. 깨지지 않는 폰트 사용을 위해 네이버에서 제공하는 D2Coding 폰트를 사용합니다. (https://github.com/naver/d2codingfont)
위 링크로 들어가셔서 폰트를 설치하신 후 Preference > Profile > Text로 들어가셔서 폰트를 수정해주시면 됩니다.
d2coding 폰트는 최신 폰트로 사용하셔야 폰트가 깨지지 않습니다.
마치며
이상으로 Mac OS에서 iTerm2 + ZSH 세팅에 대해 간단하게 살펴봤습니다.
개발할 때 이런 툴의 사소한 기능 하나하나가 은근히 큰 차이를 만들어 내는 것 같습니다.
처음 세팅할때 제대로 해놓으면 이후 개발할 때 편하게 사용할 수 있을 겁니다. 😎 😎
Subscribe to SOOFTWARE
Get the latest posts delivered right to your inbox